It can be frustrating to deal with when your Motorola phone’s Camera is not working with the error of being unable to take a photo or video. Here are some reasons why it happens.
Why is my camera not working on Motorola phones?
There are many reasons why your Motorola phone’s Camera is not working correctly, from hardware malfunctions to software issues. Almost always, an error message is displayed. Unfortunately, the Camera has stopped. There are several reasons for this message, the most common being insufficient storage space on your phone.
Other causes include software issues such as incomplete Android updates, buggy software, malware, or third-party apps that interfere with camera operation. Unfortunately, these fixes help if you get an error pop-up saying the Camera Has Stopped. However, it can also be used if you receive one of the following error messages:
- Error Message Warning: Camera Failed
- Front Camera is not working on Motorola Phones
- The back Camera is not working on Motorola Phones
- The mobile Camera keeps freezing.
- The camera app freezes, crashes, or malfunctions.
There can be many reasons a camera fails, so let’s look at some solutions to fix the problem.
Camera Not Working on Motorola Phones- How do you fix it in 2024?
So, if your Motorola phone’s Camera stops working and you get a message saying that, unfortunately, the Camera has stopped, here’s how to fix the Camera on your device.
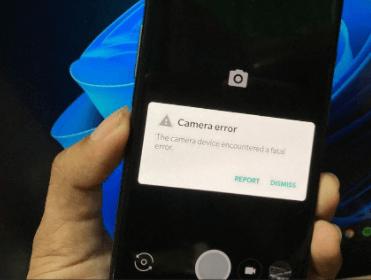
The following steps contain instructions on how to fix the Camera with your Motorola Moto G Power.
- Go to the Start screen.
- Swipe up from the bottom edge of the screen.
- Select a camera.
- When this screen appears, choose an option (in this case, Deny).
- If this screen does not appear, go to the next step.
- When this screen appears, select OK.
- If this screen does not appear, go to the next step.
- Select the camera symbol.
- When this screen appears, choose an option (in this case, NO, THANKS).
- If this screen does not appear, go to the next step.
- Select the settings symbol.
- You can change the camera settings on this screen.
- Select the back symbol.
- To zoom in or out, use a pinch gesture on the screen.
- Select the flash symbol to change the flash settings.
- Select the camera toggle symbol to switch between the Front and rear cameras.
- Select the video camera symbol to switch between Camera and video modes.
- Select the shutter symbol to take a picture.
- Select a photo to view it.
- To share a photo, select the share symbol.
- Choose an option.
- You will be returned to the Welcome screen.
Find the answer: Motorola Moto G Power Release Date, Specs, Battery Life, and Price.
How do I fix my Motorola Moto G7 camera?
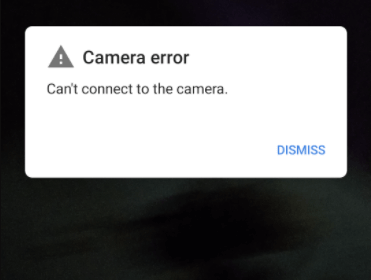
Turn your phone off and on again.
Check which apps have camera access.
Settings > Apps & Notifications > Advanced > Permission Manager > Camera
Review the list of apps on your phone requesting camera access and remove access to apps that look suspicious or you don’t use.
Clear the cache or data of the camera app.
Error: Restart the Camera.
- After each troubleshooting step, check if the problem is resolved.
- Turn your phone off and on again.
- Clear the cache or data of the camera app.
- Check for updates to the Moto Camera app.
Use safe Mode to check if your installed app is causing the problem, and uninstall it if necessary. If the Camera works correctly in Safe Mode, a third-party app may cause the pain.
Must see: Moto G7 Mobile Data Not Working
Moto G6 front camera not working
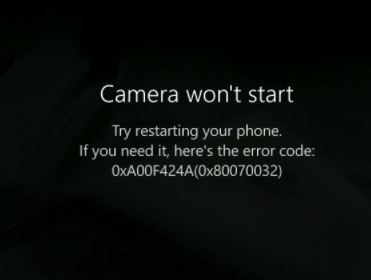
Moto G6 Play camera error: Please restart the Camera
Restarting is the solution to many smartphone problems. The first thing that comes to mind is restarting your device. If you encounter such camera problems, renew your device immediately, which is the most efficient and effective solution. So, follow these simple steps to restart your device.
- Press and hold the Power key until the screen turns off.
- Now press and hold the volume down with the power button for a few seconds.
- Open the camera application and see if it works again.
Walkthrough: How do you turn off Safe Mode on Motorola G6?
How do you troubleshoot a Motorola One Fusion+ front camera not working?
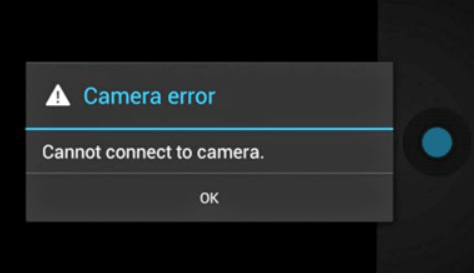
If you are experiencing pop-up camera issues with Motorola One Fusion+, please clear all background applications from the Recent menu and restart your device. Restarting the device clears the RAM and allows apps to run smoothly with some cached processes.
Clear cache and data
Open the main menu, go to settings, and available camera settings in app management. Now, in the in-app control, tap the Camera, go to Storage, and clear the cache and data. Open the camera app and check if the pop-up Camera is working.
Camera permission
We recommend checking this setting if you are experiencing issues with the pop-up Camera on your Motorola One Fusion+ phone only while opening apps other than the default camera. Many apps on Android phones, such as WhatsApp, Facebook, etc., require permission to access the Camera to perform specific tasks properly. So please allow complete control over the Camera for these apps.
Perform initialization
If nothing else works, you can try the factory reset method.
Go to Settings > Additional settings > Backup & restore, under Backup & restore, select Reset system settings and press Reset.
How do I fix the Camera on my Motorola Droid?
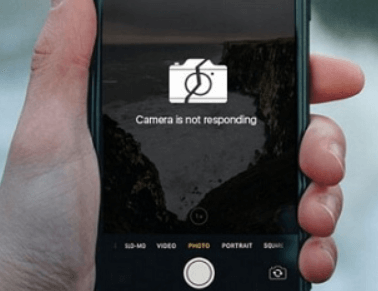
Front Camera not working:
When I try to use the front Camera, I get an error message, or the app doesn’t switch to the Front Camera.
You will need to restart the phone.
In some cases, a simple restart can solve the camera problem. To restart your phone, press and hold the power button on the right side until a window appears on the screen. Then press “Power Off.” Turn your phone back on to see if the Camera works.
How do I fix the Razr Camera on my phone?
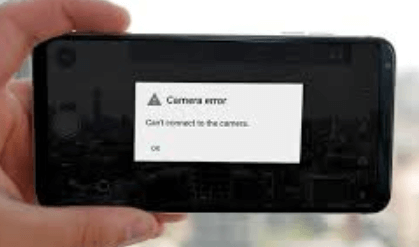
To solve this problem:
Ensure the Camera is clear of obstructions, such as phone covers and screensavers. Do this for both the front and rear cameras.
Ensure your device is running the latest software and perform a software update. Make sure the “Razr Camera 2” application is updated.
If you get an error message stating that the memory is complete, you must free up some storage space by deleting unused files, apps, images, or videos.
If the Camera ultimately doesn’t work, shows a blank screen, or doesn’t work, try forcing quitting the app to reboot the Camera.
Follow these steps:
- Go to Settings > Apps & notifications.
- Tap “Camera.”
- Tap “FORCE STOP” to reset the camera app.
- Relaunch the camera app to see if the problem persists.
- If the problem persists, consider doing a factory reset.
- Back up your data to Google Drive before resetting your phone. Go to Settings > System.
- Tap “Advanced.”
- Tap “Backup.”
- Turn on the “Backup to Google Drive” option.
- To reset your phone, go back to Settings > System > Advanced. Tap “Reset Options.”
- Tap “Erase All Data (Reset).”
- In the next window, tap “Reset Phone.”
The Motorola Moto Z2 Force camera is not focusing
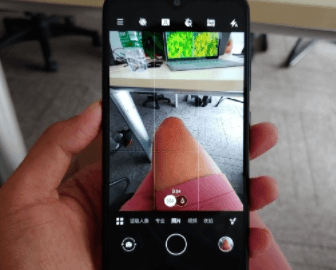
Fix the issue Camera not focusing on Moto Z2:
The Camera has difficulty focusing or cannot focus when taking a picture.
1. The camera lens is not clean:
Dirt or oil on the camera lens can blur the picture, giving the impression that the Camera cannot focus. Use a microfiber cloth to swipe the camera lens.
2. There is a software problem with the Camera:
The camera app itself may not work correctly. Try the following steps to troubleshoot software problems with the application.
3. First, focus on the Camera manually:
Open the Camera app, tap Professional Mode, select the Manual Focus icon, and focus the Camera manually.
If the Camera still won’t focus, go to settings, then go to apps, clear the camera app’s cache, and open the Camera again.
Find and tap the Camera app:
Tap Storage in the application information and clear the cache.
If the Camera still won’t focus, try installing a camera app from a Play store like Open Camera and see if it works better.
If the camera app doesn’t work, boot your phone into safe Mode.
*Press and hold the power key until a pop-up window appears.
- In the pop-up window, touch and hold Power off until a message to reboot into safe Mode appears.
- When displayed, tap OK, and your phone will reboot into safe Mode.
- Check if the Camera works and see if it still doesn’t work.
Go to Settings, then General Management, Reset.
Tap Reset Settings to reset all phone settings without erasing data.
If you are desperate, you can do a factory data reset in the reset settings. You can fix the Camera, but you will lose all data on your phone.
FAQ about Motorola Phones Camera
Why is my Camera not working with Motorola?
If your Motorola camera is not working, turn your phone off. Clear the cache or data of the camera app. Check for updates to the Moto Camera app. Use Safe Mode to check if an app you have installed is causing the problem, and uninstall it if necessary.
How do I reset the Camera on my Motorola phone?
First, go to Settings > Apps, find the Camera app, tap Force Quit, and Clear Cache on Storage. Press and hold the power button, tap Power off, then turn your phone back on using Power and check if the Camera is working correctly.
If that still doesn’t work, it’s most likely caused by a third-party app. You can test by going into Safe Mode. Press and hold the Power key, then press and hold Power Off and press OK when rebooting into safe Mode. Your phone should reboot, and you should see Safe Mode in the lower-left corner.
If the Camera works, an app you have installed is causing the problem. Uninstall apps that use the Camera first, including the flashlight app that uses the camera flash, then restart your phone and test again.
If your Camera still doesn’t work in safe Mode, it’s time to contact Lenovo for repair or replacement.
How do you know if your phone camera is damaged?
To determine if a plastic lens part has warped due to heat, take a checkerboard to see if the warpage is a soft pincushion or barrel. Sensor damage can be easily identified by simply snapping an image. Take a picture of a clear sky or white wall for minor imperfections to check for smoothness.
Why is my Razr camera not working?
There may be instances when your Razr Phone camera is not working correctly. You may see an error message such as “Cannot connect to the camera,” or the screen may be blank.
This could indicate a problem with the Razr Phone camera’s software or hardware. Potential reasons for a camera not working include:
Low device storage
Low RAM
Slow device performance due to numerous applications
Software or technical defects
Why is my Motorola camera blurry?
Wipe the lens with a soft, dry cloth and retake the picture.
If your new photo still looks blurry, here is the solution:
1. Increase the camera app’s resolution (picture size)—the smaller the picture size, the lower the image quality.
1. Avoid zooming in when taking pictures. Pixelation always occurs when zooming in on digital photos. If you zoom in while shooting, the pixelation will be more apparent.
3. If you are taking panoramic photos indoors, switch to Normal Mode. Panorama is best for outdoor shooting. The algorithm that stitches the images together is not optimized for indoor close-ups.
How do I restart the Motorola Camera app?
Go to Settings/Apps/Camera/Force Quit. Once done, kindly test the Camera.
Why is my Camera only showing a black screen?
This means that the camera application is malfunctioning or the lens is broken. In this case, take your smartphone for repair.
Why did the front Camera stop working?
It could be the problematic camera app. You can test this by going to another app that takes pictures, like Snapchat, and seeing if the front Camera is working. If so, there is a problem with the camera app. Closing the app or restarting your phone may solve the problem.
Why are Moto camera app notifications not working correctly?
Go to Apps/Moto Camera/Notifications and check whether notifications are enabled. If it is not allowed, I will allow it. Also, if you don’t hear notification beeps, double-check that you haven’t accidentally muted app notifications.
Why is there a Black screen/white screen/blank screen when opening the Moto Camera?
It is one of the most common problems in the Android operating system. Usually, when you open an app, it shows a black screen for a few seconds, and then the app crashes with or without an error message. There are several ways to solve this problem.
In most cases, this could be a temporary loading issue. Just tap the Recent Applications menu (usually the first button on the left). Then, close the app with this problem. Now open the app again. It can work typically.
Try a hard reboot on your Android mobile. Press and hold the Home and Power buttons simultaneously for up to 10 seconds. Then, release the button and hold the Power button until the screen turns on. You can now try opening the app. It may work properly.
If none of the above works, you can wait for your phone’s battery to drain and automatically turn off. After that, charge it and press the power button. After this, it can work.
Finally, you may have to uninstall and reinstall the app if nothing can be fixed. Motorola phones usually restore all settings after reinstalling the app and logging in. You can check if that solves it.
In rare cases, the reinstall step also doesn’t work. In this case, try installing an older version of the app. Good luck!







