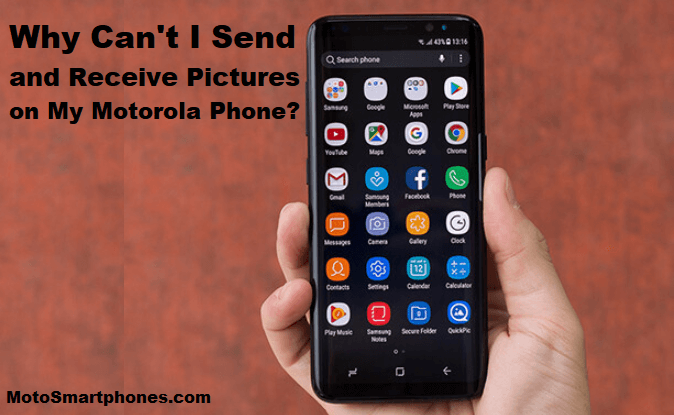Why Can’t I Send and Receive Pictures on My Motorola Phone?
You must turn on MMS and chat features if you can’t send or receive pictures or videos on your Motorola phone. Here is an easy fix if your Motorola Phone can’t send and receive pictures:
- Power off the device completely, then turn it back on.
- Make sure you are connected to the network (click here if there is no service)
- Go to Settings > Data Usage and ensure Cellular Data is turned on without data restrictions.
Please note: A data connection is required on your Motorola smartphone to send or receive picture messages (MMS). If a provider has data blocks, please contact them to remove them.
- Settings > More… Go to > Cellular networks > Access point name and make sure you have selected a carrier. If the APN list is empty or your carrier is missing, you must configure your carrier’s APN settings (if unsure, search your carrier’s APN settings on Google or check here).
- Turn off the WiFi and send or download picture messages.
Here are some ways to fix the problem of not sending and receiving Pictures on the Motorola Phone
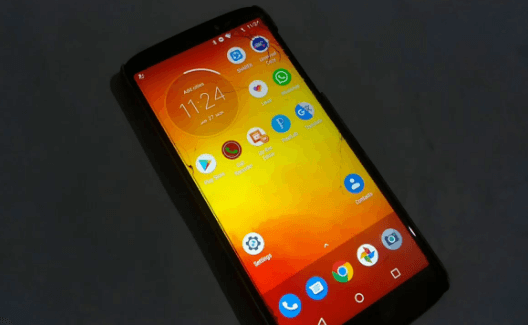
1. Force stop message
Force quitting the messaging app that refuses to send picture messages can help solve this problem. Follow the steps listed below to complete.
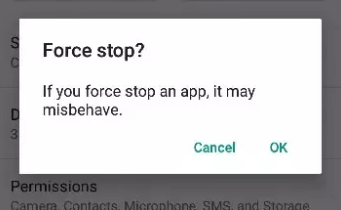
- Launch Settings and select ‘Apps & notifications.
- Next, select All Apps.
- Scroll to the bottom of the page and select your messaging app.
- Tap the force stop icon and press OK at the prompt.
- This will close the messaging app. Rerun the app and see if you can now send photo messages.
2. Allow Unlimited Data Usage
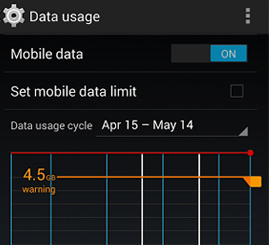
If your device restricts cellular data use in the foreground and background, you may experience problems sending photos and other multimedia files via Messages.
It would help if you ensured the Messages app could access background data. Similarly, the app must be configured to use unlimited data when the data saver is turned on.
To do so, open Settings > Apps & notifications > All apps > Messages > Mobile data & WiFi. Now turn on both background data and ‘use unlimited data.
3. Clear app cache and data
If your Motorola phone isn’t sending photo messages, it could be due to a cache-related issue in your messaging app. You should clear the app’s cache and see if the error is fixed.
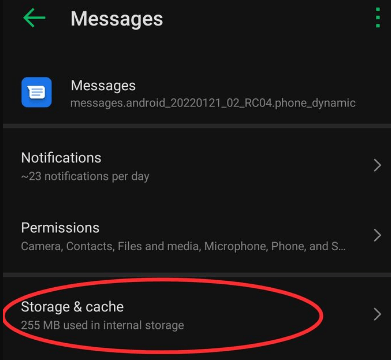
If not, proceed with clearing app data. To do so, go to Settings > Apps & notifications > All apps > Messages > Storage & cache > Clear cache.
Then tap Clear Storage to delete the app’s data and press OK on the prompt.
Note: Clearing the storage of messages will delete conversations within the app. If the troubleshooting methods listed below do not resolve the issue, we recommend wiping app data as a last resort.
4. Update the Messages App
Multimedia messages may fail on Android if there is a bug in the Messages app. App updates usually come with bug fixes, so if you’re not using the latest version, you’ll need to update your device’s Messages app.
Go to Settings > Apps & notifications > All apps > Messages and select App details. Update the app by clicking the Update button on the Messages app page.
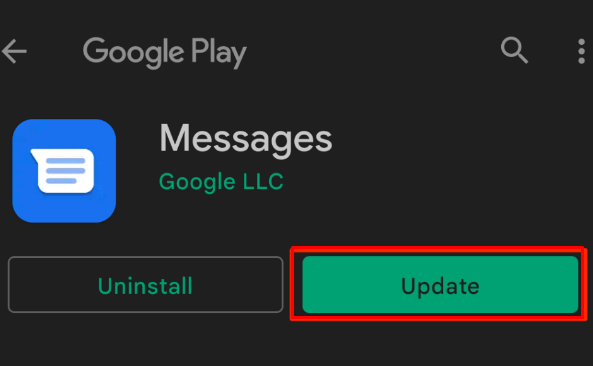
Alternatively, click the Update Messages button below to open the Messages app page directly from the Google Play Store.
5. Turn airplane mode On and Off.
Alternatively, you can turn Airplane Mode on briefly and then turn it off again. Doing so will simultaneously turn off your phone’s connectivity features, including cellular data. This old trick has already helped many people who have dealt with various network connectivity issues, including those related to MMS transmission errors.
You can turn Airplane mode on or off using Motorola’s quick settings bar. Here’s how.
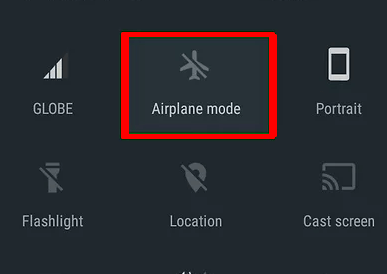
Swipe down from the top of the unlocked screen using one finger. If your phone is locked, touch the power button to wake the screen, then swipe on the lock screen once. If the Quick Settings bar is already open, touch the down arrow icon to view and adjust settings, especially Airplane mode.
Find the Airplane mode icon and touch it to turn the feature on or off. You have to turn it on again for about 30 seconds to a minute, then touch the icon to turn it off again.
6. Reset network settings
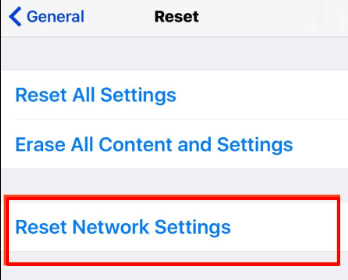
If your device’s network settings are not configured properly, your Motorola smartphone may have problems sending multimedia messages. To fix this issue, reset your phone’s network settings.
To do this, go to Settings > System > Advanced > Reset Options and select ‘Reset WiFi, Mobile & Bluetooth.’ Tap the Reset Settings button to continue.
This will clear all previously configured preferences for your device’s cellular data, WiFi, and Bluetooth.
7. Android Update
Updating your Motorola smartphone to the latest Android OS version may help to resolve this issue. Go to Settings > System > Advanced > System Update and press the ‘Check for Updates’ button. Download and install any available updates and see if the glitch in the Messages app is fixed.
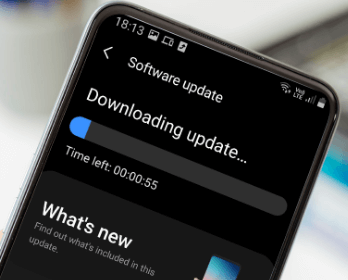
8. Hard reset
A complex or full system reset will erase everything from your phone, including critical data, personal information, and other custom settings. Any bugs that could cause crashes with the messaging app are likewise removed from the process. So it’s worth it. Doing so may result in data loss, so please back up all essential items before proceeding to the next step.
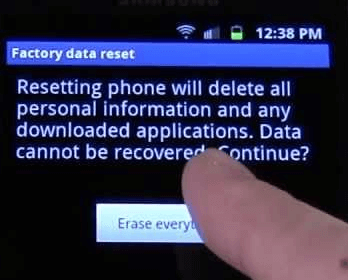
- Touch the app menu icon.
- Tap Settings.
- Select System.
- Tap Reset.
- Select Factory Reset.
- Tap Reset Phone.
- When prompted, enter your credentials to unlock your device.
- Then, select Erase All to confirm the reset.
Wait for the reset to complete and the phone to reboot. Go through the initial device setup, configure your network options, and see if your Motorola phone can Send and Receive Pictures now.
If a system bug initially caused the problem, you should be able to do so. Otherwise, it is better to escalate the issue to your service provider/carrier for another option.
Also read Troubleshooting Guide: Fixing Common Problems with Motorola Phones.
FAQs
How do I send photos from WhatsApp on my Motorola phone?
On Android Motorola smartphones, you can send photos from WhatsApp by clicking the camera button on the right side of the chat window. This will open the camera. You can take a picture or choose an image from your phone gallery.
Why is my phone not receiving or sending messages?
If your phone is not receiving or sending messages, that can be a problem; clear the cache from the text app. Also, make sure the SIM card is inserted correctly. Make sure your phone is not in airplane mode. Make sure your carrier supports SMS and MMS messaging.
Why can’t my Moto G send photo messages?
You can turn the cellular connection ON in the notification panel or the Android settings menu. Go to Settings, Network & Internet, and turn on mobile data. If you’re using mobile data, but your Moto G isn’t sending photo messages, disable and re-enable mobile data on your phone.
How do I enable MMS on my Moto G?
- Swipe the lower menu up.
- Scroll to Settings and select it.
- Select Network and Internet.
- Select your mobile network.
- Choose Advanced.
- Please scroll to the access point name and select it.
- Select the menu button.
- Select Reset to Defaults. Your phone will be reset to default Internet and MMS settings.
How to send photos from Moto g6?
- Swipe up from the home screen to access all apps.
- If applicable, select an album with photos.
- Tap an album (if necessary), then tap a photo.
- Tap.
- Select one of the available options (e.g., Bluetooth, Cloud, Email, Message, etc.).
Also learn, How to Transfer Files from Motorola to Another Device?