Some users of Motorola Edge have reported that parts of their phone screens are not responding. Software-related problems can be easily fixed at home. Motorola Edge smartphone has several options to solve the problem. This article will show you how to troubleshoot the Motorola Edge Screen Problems.
Why is My Motorola Phone So Slow? Speed Up Your Phone with These Troubleshoots
Motorola Edge Screen Problems
Is your Motorola Edge’s display acting strangely? It’s hard to give specific reasons. There are many reasons for your Edge screen problems. Your device may have hardware damage, software bugs, or malware. For this reason, the screen performance will be degraded.

Restarting the device is the first thing every smartphone expert recommends to its users when they find a problem. Rebooting the device may destroy any third-party apps that work in the background settings.
Restore your phone’s software even if the app didn’t close properly. Touch glitches are another problem with smartphone displays—the activity fires for another chance when you try to touch an option.
What issues are Motorola Edge users reporting?
The Motorola Edge/plus isn’t limited to one display issue. Users have reported problems with black and white screens, purple spots, or a green tint.
1. Black or white display
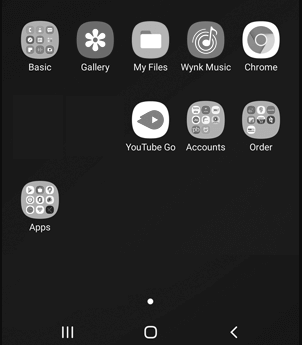
Some users have found that their Motorola Edge randomly turns wholly black or white. The problem can also occur in a small area of the screen, even on a phone that just came out of the box.
It’s important to note that we’ve never seen such display issues. We’ve noticed that the screen gets darker towards the curved edges, but that doesn’t seem to be the case.
2. Purple spot
People who noticed purple spots noticed that the problem only started appearing after using their phones for a long time. The stains tend to disappear when the Motorola Edge has time to cool down. Unfortunately, when you return to long-term use, the marks reappear.
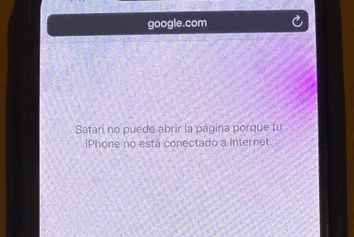
To make matters worse, the strange purple spots seem to grow and multiply over time. As the phone gets hot and eventually damages the screen, the areas are likely hardware issues.
3. Green tint
Another Motorola Edge display issue seen is the mysterious green tint. The best we can see is that the green paint is another heat-related issue, and it can be fixed by giving users time to cool the Motorola Edge.
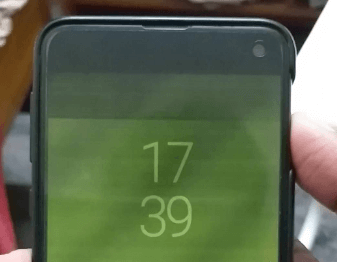
The green tint can also come from misconnected cables and usually looks worse with certain shades of grey.
How to Fix Motorola Edge Screen?
Method 1:
First of all, the auto-brightness mode is integrated into almost all smartphones. Automatically adjusts the display brightness according to the ambient light. Many screen issues can be fixed by turning off auto-brightness mode.
- Go to your phone’s settings.
- Tap Display Options, then tap Brightness.
- Toggle the “Auto/Adaptive Brightness” option in the menu.
- The Motorola Edge screen won’t turn on.
Applications are another reason for flickering screen issues. Download some malicious apps from the play store that crash frequently. If you are not sure what is causing the screen problem, you can run your device in safe mode. Safe mode temporarily disables all third-party apps. You need to monitor your device and ensure your phone is working correctly.
Follow these steps to enable safe mode on your Motorola Edge:
Method 2:
- Close all apps and return to the home screen.
- Press and hold the power button until the screen turns off.
- Now, press and have the power button icon to bring up safe mode at the bottom of the screen.
- You should check “Reboot to Safe Mode.”
- Hit the “OK” button to restart your Android device to safe mode.
- Uninstall recently installed applications.
- Just continue using your smartphone to browse safely.
All Android smartphones are built with the ability to enable developer options, allowing you to experiment with some features and entrance sections of conventionally locked devices. Developer options may be hidden by default, but if you know the steps, it’s clear to enable them.
It is also known to solve smartphone screen problems. The steps below can take you to developer options in your smartphone settings.
Method 3:
- Go to your smartphone’s settings.
- Select the Details tab, then select Device Information.
- Now find the build number and quickly tap it seven times.
- You will see the “You are now a developer” message on the screen.
- Go back to the home screen and tap the Settings option.
- Choose more tab options.
- “Developer options” will appear on the screen.
- View the developer options and tap either the Draw or Render sections.
- Tap “Turn off Hardware Overlay” or “Disable Hardware Overlay.”
This method will overwhelm smartphones to manage the GPU for display compositing permanently.
How to fix the Motorola Edge black screen issue?
The system cache partition holds temporary system data. It is assumed that the phone can get the application more quickly and efficiently.

Sometimes, this data becomes outdated and useless, so periodically clearing the cache can make your device run more smoothly. Wiping the cache partition is an option in recovery mode, a hidden section of the Android system.
- Turn off your smartphone by pressing and holding the power button.
- Press and hold the volume up key along with the power key until the Android or company logo appears on the screen.
- Release both buttons. You are now in recovery mode. If you cannot enter recovery mode and the option does not appear, you must connect your phone to the PC via a USB cable. You can also connect it to the charger.
- In recovery mode, you will see several options, and you have to select wipe cache partition using the power key.
- Restart your device, as usual, to browse in recovery mode.
Motorola Edge touch screen not working: How to fix it?
Fixing smartphone display problems is tricky as hardware damage is the leading cause. However, factory breaks work most of the time. A factory reset can remove all smartphone data. These steps can help you reset your smartphone and back up your data.
- Back up all data on your smartphone.
- Now turn off your smartphone and connect it to charging.
- Then press and hold the power and volume down buttons.
- Leave the power button and volume down button alone.
- Now ‘Clear all user data and reset all settings.
- Click the Yes button to confirm.
- Press and hold the power button to factory reset.
If your Edge screen is completely broken and you want to replace it, watch this video until the end.
Conclusion:
So, this was our complete troubleshooting guide on Motorola Edge Screen issues. If a hardware problem causes the problem, you should contact the service centre of that brand. Most hardware damage occurs when a device is dropped on a hard surface or slips into water or liquid substances.
We hope you enjoyed this article and hope it has helped you fix your Motorola Edge screen’s problems.







