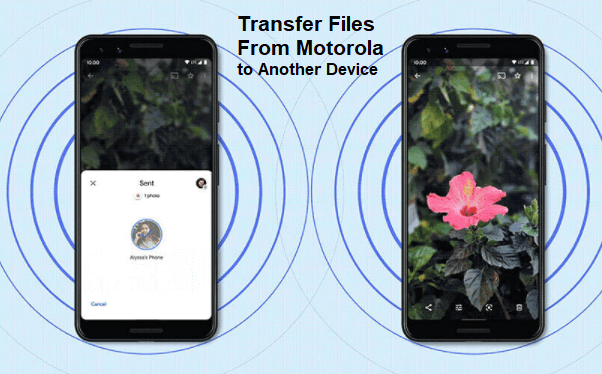Transfer your files from your Motorola phone to your Android phone, PC, and Laptop.
Here are some easy ways to transfer your files from your Motorola phone to your Android phone, PC, and laptop through Bluetooth, Wi-Fi, and USB Cable.
For a better experience, watch the video.
How do you transfer files from Motorola using Bluetooth?
Bluetooth is a wireless technology standard for exchanging data over short distances. Bluetooth allows you to transfer files directly between devices without needing other hardware.
Bluetooth is available in almost all smartphones and other mobile devices, so you can transfer files between Moto and different mobile devices.
Follow the steps below to share your data from your Motorola smartphones with other phones.
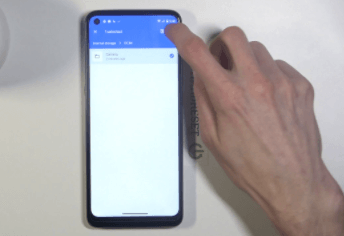
1. Pair devices
To transfer data/files from your Moto phones using Bluetooth, you must first pair your phone with another mobile device.
On your Moto phone, go to Settings-Bluetooth and drag the off button to the right to turn it.
When you turn on Bluetooth, it scans for two types of devices.
You can pair these devices immediately by tapping their names in the paired devices list.
Visible Bluetooth devices (turn on visibility to the public). If this is the first time you are trying to pair with these devices, you need to make them visible to others.
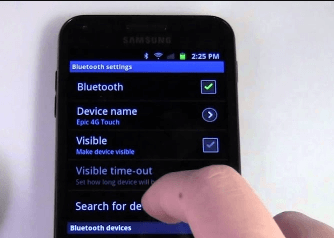
You should check the documentation for these devices on how to turn on visibility. By default, you can depend on the visibility for 5 minutes simply by tapping on your device name.
You can change this setting by pressing the menu button (three vertical dots) in the lower right corner. One must turn on visibility to pair two devices for the first time.
2. Send files
Some Motorola phones don’t have a Bluetooth app or file manager, so you must get a file manager app like ES File Explorer to transfer files.
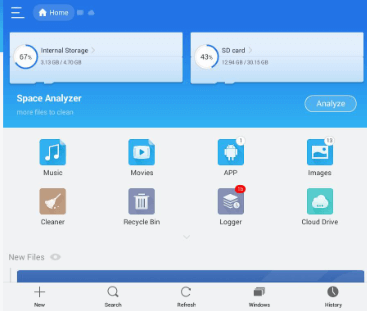
- After installing the file manager app, follow the instructions given below.
- Open ES File Explorer, navigate to a folder and select the file you want to send to another device via Bluetooth.
- After selecting a file, click the More button, as shown below.
- In the pop-up window, scroll down and tap Share.
- Select Bluetooth to transfer files (send) to another device using Bluetooth.
- You will then be prompted to select one of the currently paired devices.
- The selected file is now being transferred via Bluetooth. You can check the progress in the notification area.
Note: When transferring files from your phone using Bluetooth, the file transfer is called “upload” or “outbound transfer.”
3. Receive files
It’s straightforward to receive files via Bluetooth on your phone. Of course, you will need to pair your phone with a transmitting device, as mentioned above.
If you try to send a file from your device, you will see a file transfer warning similar to the one below. If you would like to receive the file, click Accept to receive the file.
You should also be notified of the migration, as shown below.
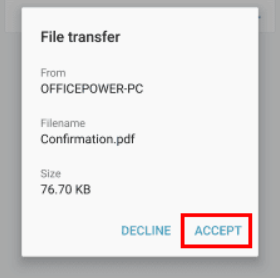
Go to Settings-Bluetooth; the transferred files are also listed below. Tap the file name to open it.
When transferring files from your Moto G using Bluetooth, the reception of files is called “downloads” or “inbound transfers.”
How do you share files from Motorola using wifi Direct?
Follow these steps to send files using Wi-Fi Direct with any other device that supports Wi-Fi Direct. File transfers over wifi Direct are usually much faster than over Bluetooth or USB.
As mentioned, Motorola does not provide a client app that can share files. So, it’s good to get an app like SuperBeam that can make your life easier.
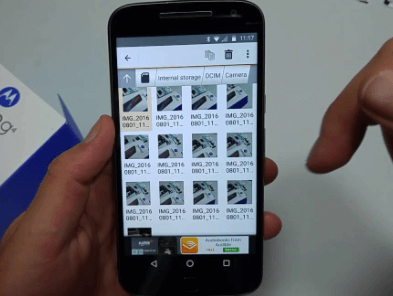
After installing the app, follow these steps:
- Tap Files and Folders under Send.
- Select the files you want to transfer.
- Wait for the QR code to be generated. Have the receiving device scan the QR code. See the Receiving section for actions of the device from which you wish to receive these files.
- Check the transfer progress after the receiving device scans the QR code and the file transfer via Direct wifi starts. You can go to the Progress tab and check the transfer status.
- Wait for the transfer to complete.
That’s all.
How do you transfer files from a Motorola Phone to a Computer through a USB Cable?
Transfer data, photos, and videos between your Motorola phones to your computer.
PC
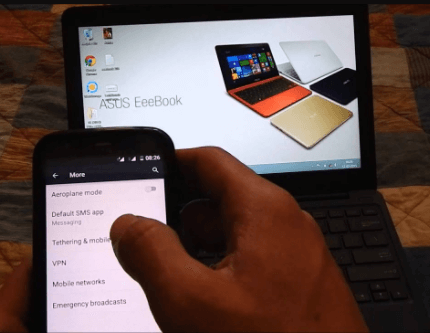
With the device powered on, insert the USB-C cable’s end into the port on the bottom. Insert the USB end of the USB-C line into an open port on your computer.
To put the device into the correct USB mode, swipe on the notification bar, then select the Android system drop-down menu > Charging notification > File transfer or PTP.
Click the File Explorer icon, click My PC, click the device name, and then navigate to the desired folder.
Drag and drop the files to the device driver you want to transfer. You have successfully transferred your files.
Mac
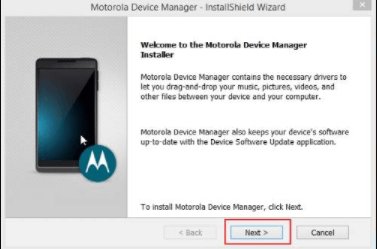
The Android File Transfer app is required to communicate smoothly between your device and your Mac computer. Download and install the Android File Transfer app, as mentioned above.
With the device powered on, insert the USB-C cable’s end into the device’s port. Then, insert the USB end of the USB-C line into an open port on your Mac computer.
To set the device to the correct USB mode, swipe from the notification bar, then select the Android system drop-down menu > Charging notification > File transfer or PTP.
The Android File Transfer app will automatically open when your phone is connected to your computer. Please navigate to the desired folder and select it. Then, drag and drop the desired files to the device you want to transfer. That’s it.
Frequently Asked Questions
How do I get my computer to recognize my Motorola phone?
Double-click My Computer. Double-click the program file. Double-click Motorola Phone Tools. Connect your phone to your computer using a Motorola branded USB cable.
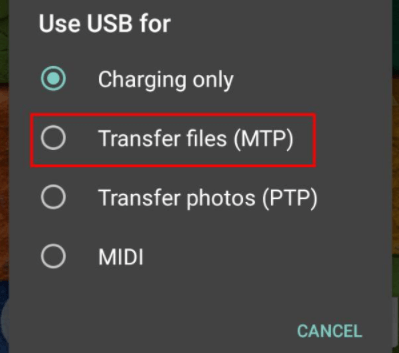
Your phone will automatically display several options. Select Data/Modem. Select Motorola Phone Tools. Open it. Your browser will open the MPP homepage if your computer has the correct Motorola drivers.
How do I transfer photos from my Motorola Flip phone to my computer?
Transfer photos to PC. Press the “Menu“ key, scroll through the menu options, and select “Settings.” Select “Connect” and then select the “USB Connection” option. Connect the mini end of the USB cable to the RAZR and the other end to an available USB port on your computer.
Can I transfer photos from a disabled phone?
Just because your phone is inactive doesn’t mean you lose data. Your photos can even be saved on a broken phone. You can upload photos from your phone to your computer using an SD card, USB connection, or Bluetooth. You can then email those photos from your computer.