Recording your Motorola Moto G Stylus screen as a video with sound is very useful for doing tutorials or showing your acquaintances how to perform specific tasks with the Motorola Moto G Stylus 5g and then saving it as a video file to send or upload it to platforms like YouTube or social media networks.
If you want to screen record on Moto G Stylus (2023), follow these steps:
How to record the screen on the Moto G stylus 5G 2024?
There are two main ways to record the screen of this device. You can register your screen using your device’s built-in recording option or use a third-party screen recording app to do the same.
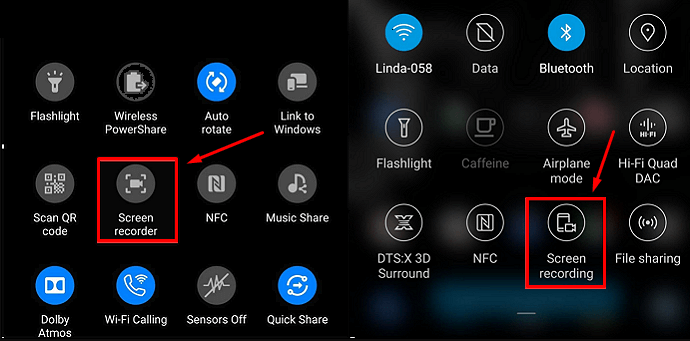
Below, we have explained both methods to record your screen. So, you can register your device’s screen according to your preferred method and share it wherever you want.
1. Screen Record on Moto G Stylus with built-in options
The latest Motorola Moto G Stylus version has a built-in option to record your device’s screen. You can access this feature from your device’s quick navigation panel. However, there are some limitations to recording your device’s screen using the built-in recorder.
If you want to record your device’s screen using the built-in recorder, you won’t be able to adjust the recording settings. However, this may be your method if you need to record your screen quickly. Below, we have explained how to register your screen using the built-in recorder on your Motorola device. So please follow the instructions below.
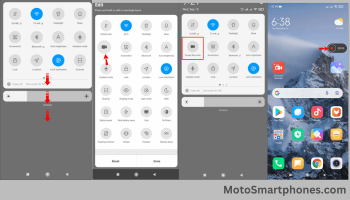
- First, swipe the notification bar to open your device’s quick shortcuts panel.
- You will see a ‘Screen Recorder’ option with a camcorder logo. If you can’t find this option, click ‘Edit’ or the pencil icon and add the Screen Recording option to the Quick Shortcuts panel.
- You can start and stop recording when you click the ‘Screen Recording’ option.
- Click the Start button to start screen recording.
That’s it. When you are finished recording your screen, click the stop button, and the recording will be automatically saved to your device.
2. Use a third-party screen recorder
If the built-in recorder doesn’t work on your Moto G Stylus phone and you need to record what’s happening on the screen here and now, we recommend using third-party software.
This screen recording method is more convenient because not only do you get the option to customize the screen recording, but you can also record the screen on Moto G Stylus older version devices (2020) or (2021) model by using this method.
Additionally, use the built-in recording options. You may not get important screen recording features such as recording device sound and microphone sound, voice-over feature, adjusting recorded video quality, etc.
To get these features, get a third-party screen. A recorder on your device would be the best option. There are various third-party screen recording apps available for Android devices. You can choose any one of them. Below, we have outlined some of the best screen recording apps. So, you can download these apps on your device and record your screen without any problem.
AZ Recorder
Mobizen Screen Recorder
XRecorder by Inshot
Once you install one of these screen recording apps on your Moto G Stylus 5G, you can record your screen using advanced options without any problem.
Here’s how to use third-party screen recorder apps:
For example, the AZ Screen Recorder
It is a simple application that can be installed on your Motorola Moto G Stylus phone. AZ Screen Recorder records what’s happening on your screen and can take screenshots. Interaction with the program can be accomplished as follows:
- Install AZ Screen Recorder via the official Android app store.
- Run the application.
- After launching, you will not see the usual Android application interface, but a feature window will appear in the notification curtain.
- Click the “Record” button to start recording the video.
- The notification shade also allows you to pause or completely stop the video.
Once the recording is complete, a pop-up window allows users to share or pre-edit the video. To close the application, you must unload the AZ Screen Recorder from RAM.
The DU recorder
It’s another worthy app with many positive reviews. To record your screen, you will need the following:
- Install DU Recorder through Play Market.
- Run the application.
- Allows it to run on top of other windows.
- Do the same by pressing the record button on your screen or via the notification shade.
- Click the “Stop” button to complete the process or pause the recording to continue later.
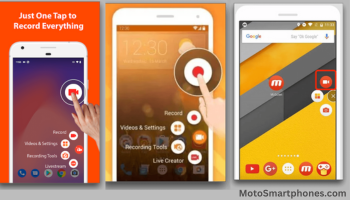
Videos are automatically saved and can be edited and uploaded. These actions are performed through a pop-up window after the recording is finished. The screen recording video is in the Motorola Moto G Stylus photo gallery.
Frequently Asked Questions
Why don’t I see a screen recording option on my Moto G stylus?
If you’re using an older version of the Moto G Stylus, your device may not have a screen recording option built into the quick shortcuts panel. This may be due to an older version of your device software. Two solutions are mainly available if you cannot find the screen recording option on your device.
First, you can check if any software updates are available for your device. You may have trouble finding the screen recording option if you’re using an older Android version of the Moto G Stylus.
So, go to Settings>About Phone>Software Update option and check for updates. If an update is available, update your device and see if the screen recording option appears.
How do you view video screen recordings on Motorola G Stylus?
To view the video recording you just captured, swipe down from the top of the screen and touch the notification icon. To find videos on your Phone anytime, open the Photos, Files, or Other Media viewing app, then search for the Screen Recordings folder.
Conclusion
We hope you liked this guide on the Moto G stylus screen recording guide. If you follow the guide above, you can easily do it without any problems. If you have any questions or queries, you can ask them in the comments section below.







